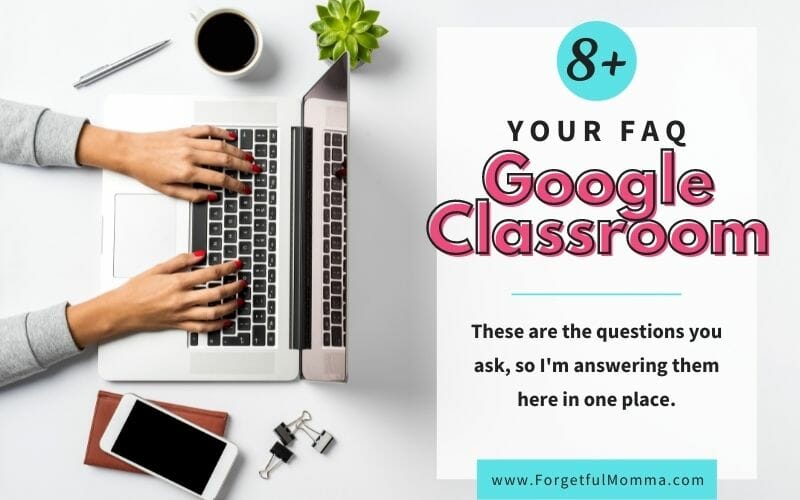For Christmas we bought our kids tablets, one for each of them. We knew they would have internet access because there are apps and sites that they would need access to for school work, like Teaching Textbooks. With internet access on I wanted to make sure I would know what apps they might be installing, and how much time was spent online. Which is when we started to use Family Link.
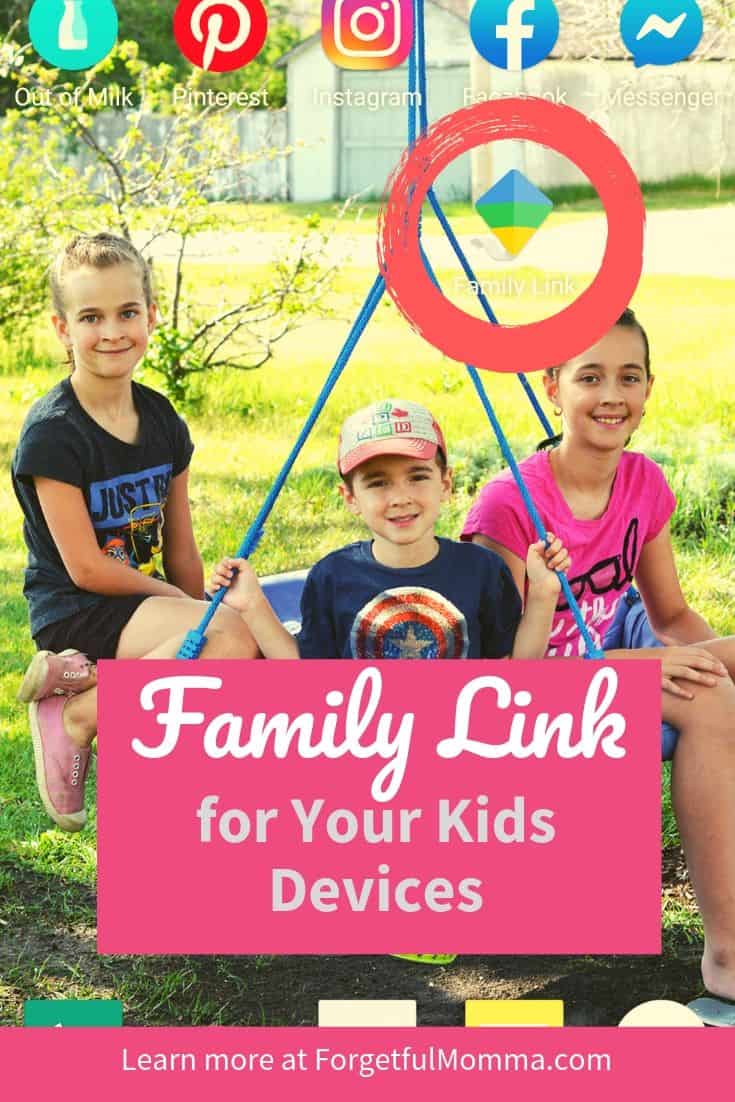
Family Link for Your Kids Devices
*This post contains affiliate links, see my disclosure policy for more information.*
My first piece of advice here would be to install any and all apps that you are going to be installing first, before you install Family Link. Each time you add an app the device is going to ask for permission and you will be required to enter your password each time,
What is Family Link?
Whether your children are younger or in their teens, the Family Link app lets you set digital ground rules to help guide them as they learn, play, and explore online.
Before they can download a new app, they have to ask for permission. You’ll receive a notification on your device (you also must have it on your device), or you can enter your password right away on their device.
What else can it do?
You can set screen time limits. You can actually set these to be different for each day, when they can start using it and when it is bedtime for your device, and how many hours they can use it per day.
It can be hard to figure out what apps are right for your child, Family Link shows you teacher-recommended apps that you can add directly to their device. BUT this is only available in the US.
Whether it’s time to go play outside, have dinner, or that pesky school time, you can remotely lock a device whenever it’s time to take a break. This can be handy when your child “didn’t hear you” when you have told them time is up.
FAQ
I put together this FAQ for Google Classroom to hopefully help you figure everything out when it comes to using Google Classroom in your homeschool.